-
델 인스피론 15 5590 / 언박싱, 분해&분석, 셀프 업그레이드 / 초기 세팅IT분석과 리뷰 2020. 4. 20. 01:15반응형

인텔 10세대 코멧레이크와 MX250이 탑재 된 델 인스피론 5590의 언박싱과 분해 분석 그리고 셀프 업그레이드까지, 궁금하시면 영상을 끝까지 봐주세요.

반가워요. 다성이 아빠예요.
제 값에 구매하면 억울하다는 생각이 들 정도로 할인율의 폭이 굉장히 높은 노트북입니다. 저는 i5에 MX250 모델로 약 76만원 정도에 구매했습니다. 구매 원하시면 검색을 꼼꼼하게 잘 하셔서 꼭 할인 된 가격으로 구매하세요.


충전기는 65W입니다. 저는 PD충전 지원하는 노트북 구매하면 정품 충전기 사용하지 않기때문에 바로 집어 넣습니다. PD충전만 사용합니다. 참고로 PD충전도 65W 지원합니다. 제가 이미 사용해 보고 영상을 만드는 중인데, 정품 충전기와 65W PD충전기 둘 다 충전 속도 느립니다. 65W의 높은 출력의 충전기를 사용하지만 고속충전을 지원하지 않는 거죠. 원가절감



디자인 깔끔합니다.
얼마전에 리뷰했던 휴대용 고사양 노트북 델 인스피론 7590과의 비교입니다. 디테일하게 접근하면 차이점이 보이긴 하지만 전체적으로 봤을 때 색상만 다른 같은 노트북으로 봐도 될 정도입니다.
분해 & 분석

바로 분해 하겠습니다. 나사만 다 풀고, 틈 벌려서 하판 분해하면 되고 분해 난이도가 쉬운편의 노트북입니다. 힌지 부분의 나사 2개는 풀어도 빠지지 않습니다. 그리고 나사를 풀면 동시에 틈이 벌어지기 때문에 분해가 쉽습니다.


저는 이 틈 사이로 신용카드를 이용해서 분해했습니다.


먼저 눈에 들어오는 것은 원팬 원히트파이프죠. 여기가 CPU이고, 여기가 MX250입니다. 하나의 히트파이프로 연결 되어있고 MX250 믿고 게임하면 불판 되기 쉬운 구조를 가졌습니다. MX250이 구색 맞추기로 들어갔기 때문에 그렇게 추천하지는 않습니다. 본인이 그래픽 작업이나 게임을 하지 않는다면 외장그래픽 없는 모델 구매하셔도 좋은 선택이 될 수 있습니다. 외장 그래픽이 들어가는 저전력 노트북의 가장 좋은 케이스가

이온이나 플렉스처럼 팬을 하나 더 늘리는 거죠.

저렴하게 구축하고 싶다면 Acer 노트북처럼 히트파이프를 좀 더 두껍게 하는 것도 좋은 방법입니다. 하지만 그러한 장치없이 그냥 MX250만 갖다 붙인 거고 이러면 당연히 불판 예약에 팬 소음은 덤이죠.

온보드 4GB에 추가 4GB하나 장착 되어있어서 총 8GB입니다.
NVMe 256GB 기본 장착 되어있고, 모든 규격의 M.2 SSD로 업그레이드 가능합니다.

이제는 구형 노트북의 상징이 되어 버린 2.5인치를 지원합니다. 지원 하지 않는 것 보다 지원하는 것이 더 좋죠. 단순 저장용 확장성은 아직 HDD가 훨씬 좋습니다. 그렇지만 요즘은 무게, 부피, 소음 때문에 2.5인치 규격은 사용하지 않고 그 자리에 배터리를 늘리는 추세이고 휴대용 저전력 노트북인 것을 생각해보면 큰 장점인지는 잘 모르겠습니다.

42Wh 배터리로 이 노트북이 그렇게 저렴한 가격이 아니라는 것을 생각하면 아쉬움이 있습니다.




포트 내구성은 허술합니다. 가장 많이 사용하는 C단자와 전원부에 보강이 되었지만 튼튼하게 보강 되어있지는 않습니다. C단자 보강은 뭐 그냥 그런 수준이고, 전원부 보강은 하나마나한 수준입니다. 그 외 나머지 포트들은 내구성이 약해 보입니다.
셀프 업그레이드
셀프 업그레이드를 해보겠습니다.
먼저 2.5인치 공간에 디스크를 추가하겠습니다. 참고로 저는 저전력 노트북에 굳이 디스크를 2개 설치하지 않습니다. 그냥 리뷰를 위해서 SSD를 추가하는 것이고 용량을 넉넉하게 사용하고 싶다면 HDD를 추천합니다.

이 가이드 안쪽에 보면 센스 있게 케이블이 들어있습니다. 확장을 위해 당연히 있어야 한다고 생각하겠지만 들어있지 않고 별도 구매가 필요한 노트북들도 꽤 있습니다. 나사를 체결하고 케이블만 연결하면 됩니다.

제가 케이블 연결하는 모습 보시고 따라하면 되는데 케이블도 얇고 단자도 얇기 때문에 천천히 조심히 따라하세요. 마지막으로 케이블은 움직이지 않도록 테이프로 고정시킵니다.

…

램은 온보드 4GB에 이미 4GB하나 추가되어서 8GB로 되어있기 때문에 특별히 업그레이드 하실 필요는 없어 보입니다. 더 올리고 싶다면 4GB를 제거하고 최고 16GB까지 넣을 수 있습니다. 하지만 이 노트북에 램 20GB는 큰 의미가 없으니 사양에 욕심 있더라도 8GB정도만 추가해서 12GB로 사용하시는 것을 추천 드립니다.
…


기존 M.2 규격의 SSD도 충분하기 때문에 굳이 교체 할 필요는 없겠지만 혹시 교체 하게 되면 짧은 규격의 SSD를 제거하고 일반적인 2280 사이즈로도 교체 가능합니다. M.2 규격이라면 길이 상관없이 교체 가능합니다.
결합은 분해의 역순입니다.
Power On Lid Open

델 노트북은 전원 버튼을 누르면 켜지는 것이 아닌, 화면을 열면 켜지는 것으로 자동 설정 되어있습니다. 이 설정 값이 맘에 들면 그냥 그대로 사용하시면 되고, 불편하시면 F2 눌려서 바이오스 진입, 그리고 Power Management 메뉴안에 Power On Lid Open 설정 값을 OFF로 하시면 됩니다. 저는 보통 거치대 올려서 노트북 열어놓고 사용하기 때문에 이 기능을 별로 좋아하지 않습니다. 전원 버튼을 딸깍하고 눌러야지 켜는 맛이 있더라고요.

초기세팅 & 체크해야 할 부분
윈도우를 설치하고 초기세팅을 하는데 있어서 체크 할 부분이 몇 가지 있습니다. 이 체크 할 부분은 제 상황과 여러분 상황이 다를 수 있으니 참고만하세요.
...
먼저 저는 윈도우 정품 USB를 이용해서 윈도우를 설치했는데, 무선인터넷이 잡히질 않았습니다. 무선인터넷이 잡히지 않았다는 것은 드라이브가 하나도 잡히지 않았다는 의미이고, 최근 노트북 중에서 이런 경우는 처음이었습니다. 저는 당연히 제가 분해하다 무선랜을 건드린 줄 알고 다시 분해해서 확인해 봤는데 무선랜은 잘 붙어있더라고요. 3DP로 잡히지 않습니다. 저는 다른 노트북이 또 있기 때문에 인터넷이 되는 노트북으로 델 홈페이지 들어가서 관련 드라이브를 다운받아서 설치했습니다. 이 상황에서 여러분들이 USB 유선랜 포트를 이용하지 않는다면 방법은 없습니다. PC방 가서 관련 드라이브 다운받고 USB 옮겨서 설치하셔야 합니다.

이 화면에서 무선랜 관련 파일은 이 2개이지만 저와 같이 드라이브가 하나도 안 잡히는 상황이라면 하나하나 다 설치해야 되므로 여기 보이는 모든 파일들을 다 받아서 설치하시면 됩니다.

그리고 여기 보시면 긴급이라고 되어있는 셋업 파일이 3개 있습니다. 제가 자세히 알아보지는 않았지만 소프트웨어적으로 문제가 있었던 거 같아요. 그냥 고민할 거 없이 이 3개는 꼭 다운받아서 설치해주시는 것이 좋습니다.
…
마지막으로 알아야 할 부분이 하나 더 있습니다. 정품 충전기를 사용 할 계획이라면 필요 없는 부분이고, 저와 같이 PD허브와 PD충전기를 사용한다면 필요한 내용입니다. 조금 어려울 수 있으니 과정은 흘려 듣고 설정 방법만 아시면 됩니다. 이 노트북은 65W로 충전 됩니다. PD충전도 65W 지원합니다.


HDMI와 기타 여러 USB를 사용하고 있는 PD허브를 이용해서 충전을 하면 부팅화면에 전력이 부족하다는 경고화면이 가끔 뜹니다. 항상 뜨는 건 아니고 아주 가끔 뜹니다. 허브에도 필요한 전력이 있다 보니 65W보다 조금 부족하게 들어가는 듯 합니다. 허브를 사용 할 때만 뜨는 경고 화면인데 설정으로 끌 수 있습니다.
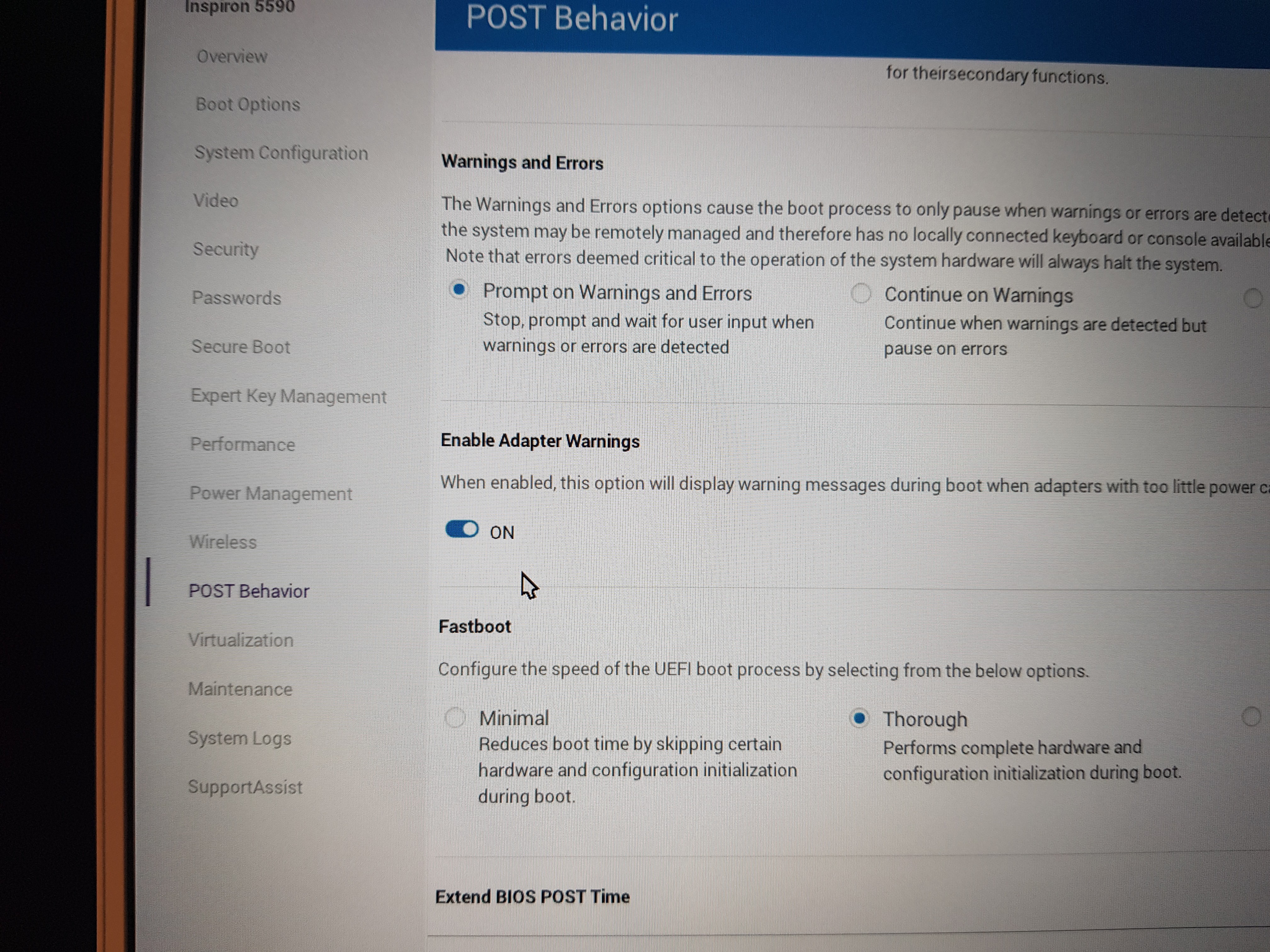
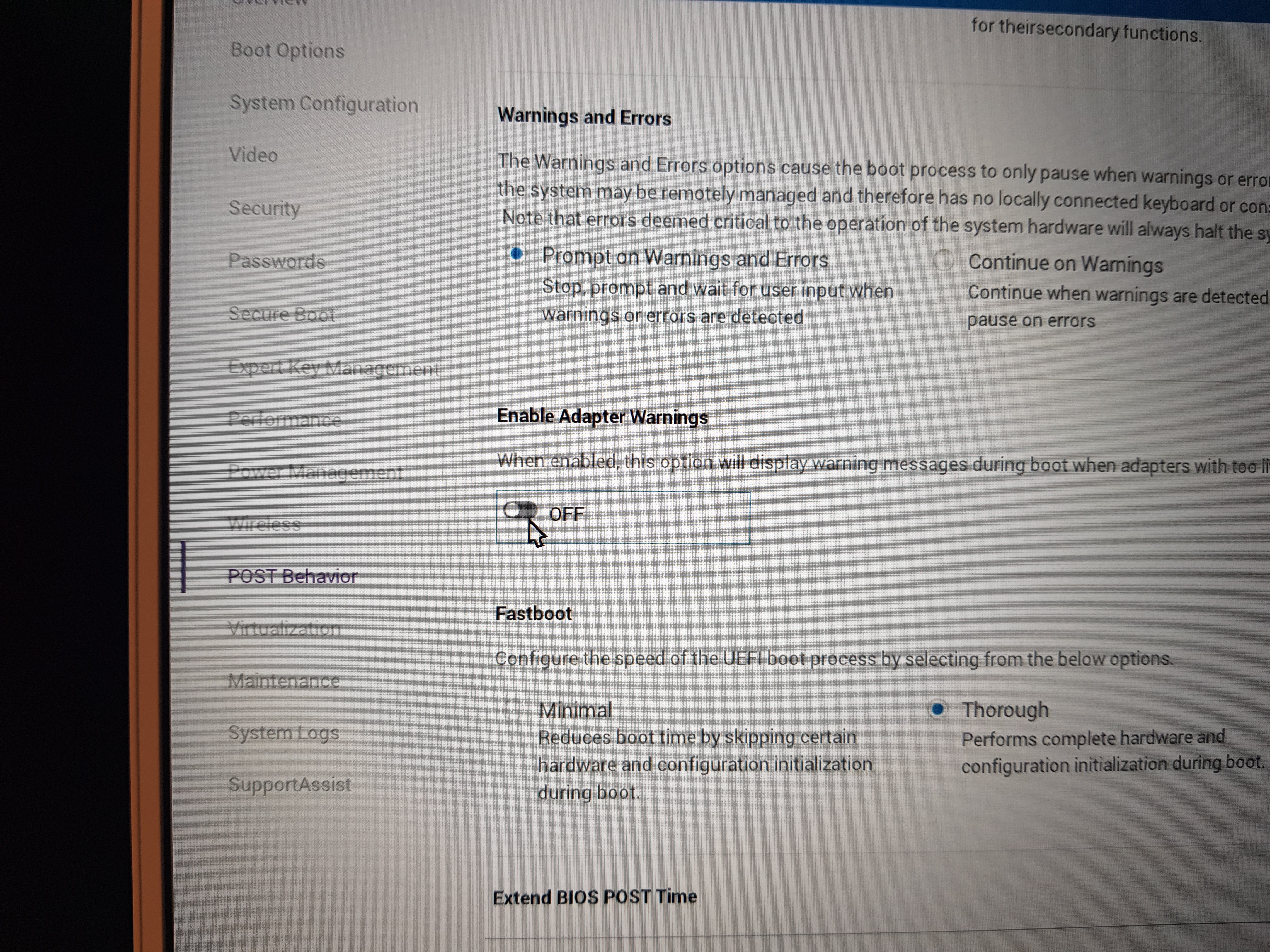
F2로 바이오스 진입해서 사진에 보이는 이 설정 값을 OFF하면 아답터 경고 활성화가 꺼집니다. 경고화면이 문제가 있어서 뜬다기 보다 그냥 전력이 65W로 공급이 되지 않는 것을 알려주는 거예요. 이 노트북은 최대 출력이 65W일 뿐 사실 일반적인 사용으로 40W도 사용하지 못해요. 충전시 65W까지가 아니더라도 사용하는데 전혀 지장이 없기 때문에 경고화면 꺼도 상관없습니다.
델은 예전부터 이래왔고 이런 부분들을 중요하게 생각하는 노트북 제조사입니다. 바이오스 세팅이나 경고창 이런 부분이 굉장히 예민합니다. 아주 좋은 긍정적인 의미로 예민합니다. 델 노트북 뿐만 아니라 델 데스크탑도 이렇습니다.

이 바이오스 화면 보세요. 메뉴도 많고 메뉴안에 설정도 많고 굉장히 디테일하게 잘 되어있어요. 이 바이오스 메뉴를 하나하나씩 읽어보면 "이런 부분까지 신경을 쓰네" 라고 생각되는 메뉴들이 많아요. 그리고 노트북에 어떠한 문제가 생겼거나 변화가 감지되었을 때 굉장히 빠르게 반응합니다. 하지만 이 부분들은 전문가급 사용자에게 환영 받는 기능일 뿐 초보자들이 보기에 더 복잡하고 어려울 뿐이죠. 요즘에는 노트북들의 물리적인 시스템이 잘 되어있기 때문에 델이 추구하는 소프트웨어적인 부분은 크게 중요하지 않습니다. 개인적인 생각으로 델이 예전부터 계속 이런 부분을 신경 쓰고 개발해 왔기 때문에 관성적으로 하는 부분이라고 생각합니다. 여러분들은 그냥 그렇구나 하고 넘어가면 됩니다.
마무리
오늘 리뷰에서 분해하고 분석한 내용만 보면 사실 가격에 맞지 않은 퀄리티가 보이긴 합니다. MX250이 포함 되었는데 그에 맞는 발열 시스템이 구축되지 않았다는 점과 허술한 포트 내구성, 그리고 제 개인적인 불만은 배터리 용량인데, 부족하다고 말하기는 어렵지만 가격을 생각했을 때 좀 어중간한 느낌이 있습니다.
…
지금 영상을 올리는 날짜 기준 제가 이 노트북을 2주간 사용했습니다. 요즘 너무 많은 노트북을 사용하다 보니 이 노트북만 사용하지는 않았지만 나름 가장 비중 있게 사용했다고 생각합니다. 저전력 노트북 답게 데일리로 사용하기에는 충분히 매력 있는 노트북이라고 생각하고 이 매력은 다음 리뷰에서 알려드리겠습니다. 물론 항상 그렇듯 단점도 디테일하게 알려드리겠습니다.
끝까지 봐주셔서 진심으로 감사드립니다.
반응형'IT분석과 리뷰' 카테고리의 다른 글
가성비 좋은 원격수업용 노트북 구매TIP / 코로나로 인한 온라인 개학 / EBS 온라인 클래스 / 인강용 노트북 (1) 2020.04.23 [끝장리뷰] 델 인스피론 15 5590 / 장점, 단점 위주의 실사용 후기 (3) 2020.04.22 델 인스피론 5590 구매하지 말아야 하는 이유 / 낮은 품질의 디스플레이 / 너무 치명적인 단점 (1) 2020.04.21 [끝장리뷰] 레노버 아이디어패드 L340-15IRH i5 LEGEND / 장점, 단점 위주의 실사용 후기 (1) 2020.04.18 레노버 아이디어패드 L340 LEGEND / 성능, 발열, 소음 리뷰 / i5-9300HF, GTX1650 (0) 2020.04.17 옵티머스 VS 논옵티머스 / i7-9750HF와 i5-9300HF의 가장 쉬운 설명 (feat. 레노버 아이디어패드 L340-15IRH i5 LEGEND) (1) 2020.04.14 레노버 아이디어패드 L340-15IRH i5 LEGEND / i5-9300HF, GTX1650 / 언박싱, 분해&분석, 업그레이드 / 간단 리뷰 (4) 2020.04.13

