-
삼성 오디세이 / i7-9750H 고성능 게이밍 노트북 / 언박싱, 분해, 셀프 업그레이드 / 삼성 노트북 드라이버 설치 / 오디세이 / Odyssey NT850XBW-XD7AIT분석과 리뷰 2019. 10. 21. 14:47반응형
 더보기
더보기삼성의 고성능 게이밍 노트북 오디세이의 언박싱, 분해, 셀프 업그레이드, 그리고 기본 드라이버 설치까지 알려드리겠습니다. 궁금하시면 영상을 끝까지 봐주세요.
반가워요. 다성이 아빠예요.
고성능, 게이밍 노트북은 Acer나 DELL, 레노버 같은 외산 노트북이 확실히 가성비가 좋고 노트북의 완성도가 높습니다. 하지만 개인의 취향으로 삼성,LG 모델을 선호하시는 분들도 분명히 계실 거라 생각합니다. 이 분들은 사실 선택의 폭이 좁아요.
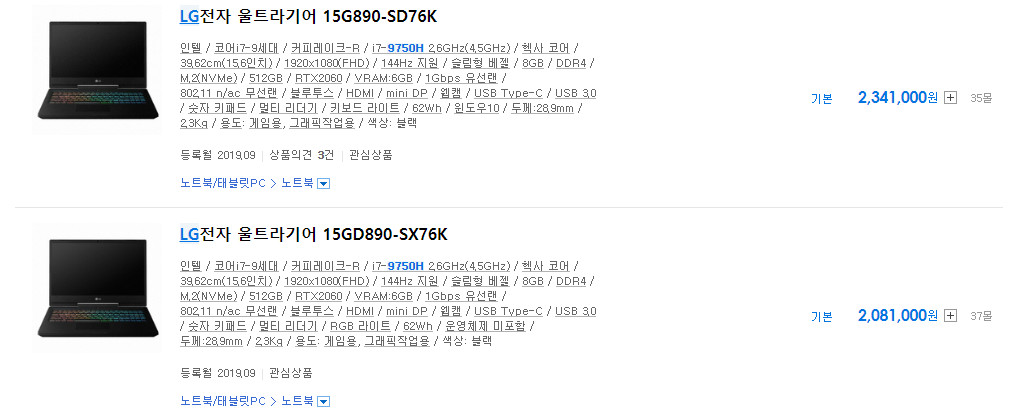

LG도 고성능 노트북을 만들고는 있지만 노트북 사업 자체가 경량화 노트북에 거의 올인하고 있기 때문에 고성능 노트북의 기대를 하지 않는 것이 좋을 듯 하고

그래도 나올 때 마다 욕을 들어먹지만 시간 맞춰 꾸준히 나와주는 삼성 오디세이가 그나마 선방하고 있다고 생각합니다. 사실상 고성능 노트북을 삼성,LG로 구매하려면 선택은 오디세이 밖에 없죠.
저는 게임은 하지 않지만, 외부에 나가서 포토샵과 영상작업 할 일이 많아 이 노트북을 구매했습니다. 일단 좋은 CPU와 그래픽이 들어있고 발열 시스템도 좋아 보이고, 디자인도 괜찮아서 큰 고민 없이 선택했습니다.

고성능 노트북은 높은 출력이 필요하기 때문에 이렇게 어댑터가 크고 무겁습니다.
전압19V를 대입하고, 전류 6.32A를 대입하면, 이 어댑터의 전력은 120W 나옵니다. 정확히는 최대전력이 120W이죠. 일반 저전력 노트북들이 45W를 사용하는 것을 생각하면, 성능이라는 것은 결국 전력으로부터 나온 다는 것을 알 수 있죠. 같은 배터리 용량 기준 전력이 대략 3배 높은 만큼, 배터리 효율도 3배 떨어진다고생각하면 대략적으로 맞습니다.

저전력 노트북의 어댑터와는 이정도의 사이즈차이가 납니다.




전체 알류미늄 바디로 깔끔합니다. 디자인과 사이즈, 무게는 이 다음 리뷰에서 자세히 다뤄보겠습니다.
바로 분해하겠습니다.
나사 사이즈는 모두 동일하고, 그냥 십자 드라이버로 푸시고 리무버 이용해서 틈을 벌려 하판 분해하시면 됩니다. 항상 그랬듯 저는 신용카드를 이용했습니다. 꽤 강하게 물려 있어서 분해 난이도가 완전 쉬운 편은 아닙니다.

하나씩 체크해 볼께요.
히트파이프가 5개 달려있고 적당한 사이즈의 팬이 2개가 들어있습니다. 물론 히트파이프와 팬을 눈으로만 봐서는 냉각 효능을 수치적으로 파악할 순 없지만 대략적으로 이정도면 괜찮다 수준으로 예상할 순 있죠. 하지만 듀얼팬과 5개의 히트파이프를 좋다고 할 순 없습니다. i7-9750H의 발열이 굉장한 편이기 때문에 굳이 좋다고 하기 보다 적어도 이정도는 설계되어야 한다, 정도로 생각하시면 좋습니다. 저가형의 고성능 노트북들은 이것보다 안되어 있는 경우가 많은데 가격만 본다면 좋은 선택이지만 장기적으로 봤을 때 피하시는 게 좋죠.


제가 작년, 고성능CPU에 원팬,투히트파이프의 MSI제품을 사용한 적 있는데 정말 끔찍했습니다. 물론 가격이 70만원 대라 큰 불만은 없었지만 장기적으로는 안되겠더라고요.

하판으로 공기가 유입되서 냉각시키고 4방향으로 빠져나가는 구조입니다. 정교하고 깔끔하게 설계되었어요. 그런데 광고에서는 키보드 위로도 공기가 유입 돼서 키보드 부분으로 열기가 올라오는 것을 막아준다고 되어있는데 제가 의식하고 사용했지만 잘 모르겠어요. 공기를 빨아드리는 팬은 따로 없어 보이는데 그냥 뚫어 놓기만 한 것 같아요. 이 부분은 확실히 잘 모르겠네요.
기본M.2 256GB 들어있고, 추가로 M.2에 2.5인치 디스크까지 트리플로 설치 가능합니다. 휴대용 노트북은 굳이 트리플까지는 필요없지만 고성능 작업을 위한 이런 노트북들은 트리플스토리지 필요하다고 생각합니다.
램은 8GB하나 꼽혀있고, 듀얼로 구성 가능합니다.
배터리는 54Wh로 보통 이 등급에 이정도 들어가긴 하지만 휴대용으로 사용하기엔 큰 의미 없는 수치죠.
노트북 덩치에 비해 스피커는 부실해 보이네요.

원활한 업그레이드를 위해 배터리를 먼저 제거하겠습니다

저전력 노트북들과 다르게 고성능 노트북은 전력 효율이 좋지 못해 배터리에는 많은 신경을 쓰지 않아요. 배터리용량이 작아도 오래 못쓰고, 커도 오래 못쓰니 차라리 무게와 단가라도 줄이기 위해 이정도 용량을 사용하죠. 요즘은 2kg대의 90Wh 정도 들어가는 노트북들이 나오고 있긴 하지만, 고성능 노트북을 데일리 휴대용으로 가능한지에 대한 부분은 개개인 마다 다르겠죠. 여기 54Wh라고 적혀 있습니다.


먼저 저는 작업용을 위한 세팅이므로 2.5인치 하드디스크 2TB를 추가로 구매했습니다. 두께는 7mm 구매하시면 됩니다. 어려운 것 없이 그냥 나사만 풀고 조이고 케이블만 꼽아 주시면 됩니다.

M.2는 2개 달 수 있고 여기에 이렇게 하나 더 설치 할 수 있습니다. 저는 개인적으로 단순저장용은 HDD가 더 좋다고 생각하지만 좀 더 빠른 속도를 위해 듀얼 M.2로 가시는 것도 좋은 선택입니다. 그리고 HDD는 기본적으로 작동 시 소음이 생기기 때문에 조용한 환경을 위해 M.2를 듀얼로 설치하는 분들도 계시던데, 어차피 모든 소리는 팬소리에 묻히게 되어있습니다. 요즘 HDD 굉장히 조용하니 가성비를 원하시면 2.5인치 하드디스를 추천 드립니다.

저는 16GB 램을 추가해서 총 24GB로 맞췄습니다. 램은 높을수록 좋지만 본인 환경에 맞게 적당히 하시면 좋을 듯 합니다.

결합은 분해의 역순입니다.
잠깐 첫 인상을 말씀드리고 기본 드라이버 설치 방법 알려드리겠습니다.

윈도우 설치 후 용량 작은 기본 프로그램 설치하고 있는데, 갑자기 팬이 윙~~~~~~하고 풀로 도는 걸 보고 고성능 노트북임을 인지하게 되었습니다. 최근에 조용한 저전력 노트북만 사용하다 고성능 노트북 오래간만에 사용해 보니 팬 소리가 적응이 안되네요. 삼성 오디세이만 이런건 아니고 i7-9750H같은 고성능 CPU를 사용하는 노트북들은 전부 팬소리가 크게 납니다. 고성능 작업을 한다 해서 꼭 나는 건 아니고, 이렇게 시도 때도 없이 돌기때문에 독서실 같은 조용한 곳에서의 사용은 힘듭니다.
그래서 제가 받은 첫인상은, 팬 소리 시끄럽다, 별것도 안했는데 너무 시끄럽다. 입니다.

삼성 노트북들은 드라이버 설치가 굉장히 쉬워요. 그런데 유의할 점이 있으니 처음 세팅하시는 분은 제 영상을 잘 따라오시면 됩니다. 삼성은 자체적인 드라이버 프로그램이 있습니다. 일단 Samsung Update라는 프로그램을 설치하고 바로 실행 해 주세요. 이 설치 파일 링크는 제가 본문에 남겨 둘께요.
그리고 본인의 모델 넘버를 입력하시면 되는데, 노트북 하판이나 박스에 적혀 있는 시리얼 넘버 입력 하셔도 돼요.
그리고 윈도우10을 클릭하면 설치 가능한 드라이버와 소프트웨어들이 나오는데

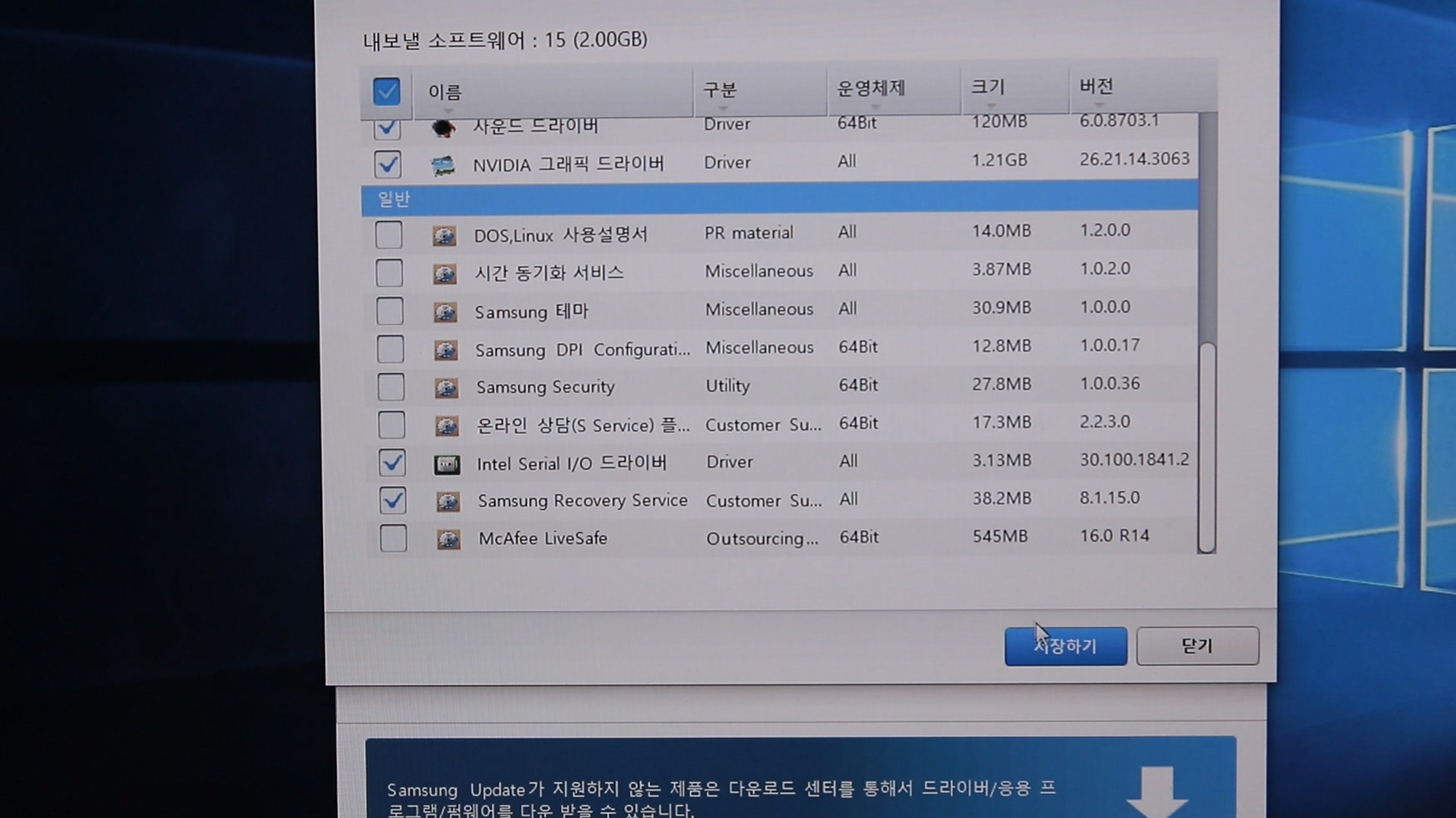
필수는 다 설치하시면 돼요, 여기서 조심해야 할 부분이 그냥 전부 다 설치하면 안되고, 아래로 내려서 일반 부분은 일단 전부 체크 해제하세요. 그리고 본인한테 필요한 것 만 설치하면 됩니다. 그런데 봐도 뭐가 필요한지 모르겠죠? 그럼 필요한 게 없는 거예요. 저 같은 경우는 삼성 리커버리는 설치합니다. 복구 프로그램인데 사용할 줄 모르면 안쓰게 되니 그냥 설치안하셔도 돼요. 여기는 전부 의미 없이 노트북을 느려지게 하는 것들 이예요. 저장하기 누르고 설치 될 폴더 위치를 잘 기억해 둡니다.
설치하고 있는데 여기서 또 팬이 엄청 돌기 시작하네요. 고성능 노트북 사용할 때 이런 일들은 그냥 일상다반사예요. 그려러니 하고 넘어 가시는게 정신 건강에 좋아요.

여기서 끝난 게 아니고 설치 된 폴더로 이동하세요. 필요한 드라이버는 여기에 다 있습니다. 하나씩 설치할 필요 없이 아래 시스템소프트웨어 아이콘을 누르면 원하는 모든 드라이버를 전체 자동 설치하실 수 있습니다.
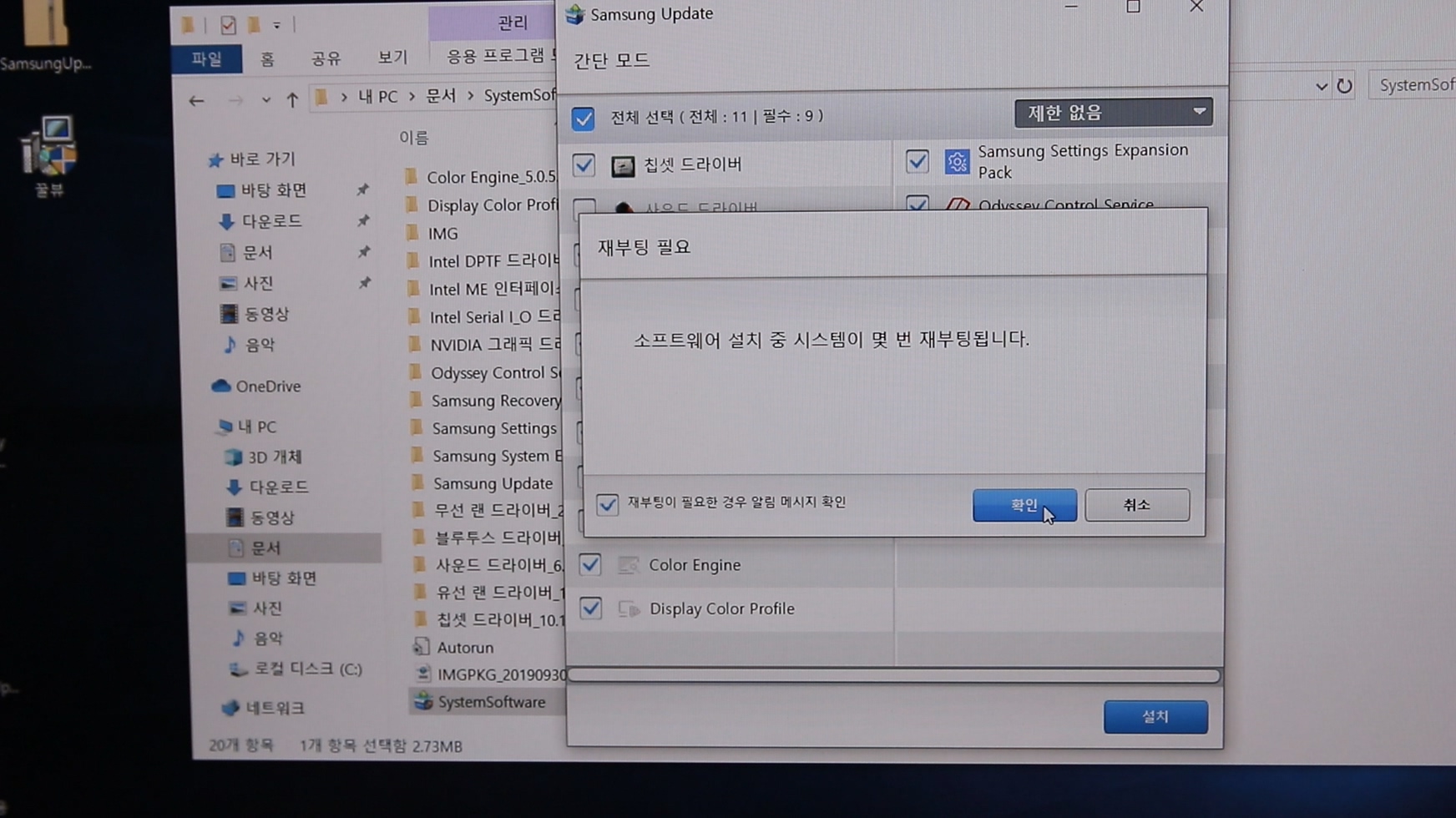
몇번의 재부팅이 일어나고 설치가 완료됩니다. 삼성 프로그램은 정말 깔끔하게 잘 되어있어요. 아까 제가 말씀드린 쓸데 없는 자사 프로그램 설치만 조심하면 될 듯 합니다.
이 다음 리뷰에서 오디세이의 디자인에 대한 리뷰와 성능, 전반적인 사용환경에 대해 다뤄보겠습니다. 궁금하시면 구독해 주세요. 감사합니다.
삼성, 오디세이, 오딧세이, i7-9750H, 고성능, 게이밍, 노트북, 언박싱, 분해, 셀프, 업그레이드, Odyssey, NT850XBW-XD7A, 자가업그레이드, GTX1650, 리뷰, 후기, 장점, 단점, 드라이버설치
반응형'IT분석과 리뷰' 카테고리의 다른 글