-
10년 된 구형 노트북 최소 비용으로 셀프 업그레이드 하기 / SSD 마이그레이션 / 외장하드 만들기IT분석과 리뷰 2020. 4. 8. 12:01반응형

10년 된 구형 노트북도 SSD만 설치하면 서핑용, 인강용, 영상감상용으로 아주 좋은 노트북이 될 수 있습니다. 노트북을 굳이 새로 사지 않고 지금 가지고 있는 구형 노트북을 효율적으로 사용하고 싶다면 이 영상을 끝까지 봐주세요.

반가워요. 다성이 아빠예요.
2.5인치 규격의 디스크는 HDD와 SSD로 나눌 수 있습니다. 쉽게 생각해서 HDD는 저렴하면서 느리고. SSD는 비싸면서 빠르다고 생각하면 됩니다.


이 두개는 같은 규격의 단자를 가지고 있기 때문에 서로 상호 호환 가능하고, 오늘 리뷰와 같이 HDD에서 SSD로 업그레이드를 할 경우 두께는 전혀 고려 할 필요가 없습니다.

구형 노트북에는 보통 HDD가 들어 있죠. 단순한 사용에서도 노트북이 느리다면 이 HDD때문 입니다. 오늘 리뷰에서는 구형 노트북에 들어있는 HDD를 빼고, 그 자리에 SSD를 넣는 작업을 하려고 합니다.
가장 좋은 방법은 SSD를 넣고 윈도우를 다시 설치하는 방법이지만, 초보자들 기준으로 윈도우 설치에 대한 어려움도 있고 필요한 프로그램 재설치의 귀차니즘도 있기 때문에, 저는노트북 HDD에들어있는윈도우를포함한모든파일들을그대로 SSD로옮기는작업을하겠습니다. 이작업을"마이그레이션"이라고합니다.


준비물은
SSD 120GB, 2.5인치 디스크 USB케이블, 마이그레이션 프로그램, 드라이버입니다.

용량은 크면 클수록 좋습니다. 하지만 구형 노트북을 빠르게 업그레이드 한다 해도 서핑용 인강용 수준이기 때문에 기본 프로그램만 담을 수 있도록 저렴한 120GB가 적당합니다. 2020년 4월 기준 가격이 조금 올랐기 때문에 3만원 전후로 구매하시면 좋고, 제가 추천하는 SSD는 링크 걸어 두겠습니다.
마이그레이션을 하려면 이 SSD를 노트북에 연결해야 합니다. 그러기 위해 연결 케이블이 필요하겠죠. 만약 이 케이블만 구매한다면 마이그레이션 이후 이 케이블은 쓸 일이 거의 없어요. 살면서 마이그레이션을 몇 번이나 하겠어요. 그래서 이 케이스까지 같이 있는 상품을 구매하시는 것이 좋습니다. 그러면 노트북에서 제거한 HDD는 이 케이블과 케이스의 조합으로 외장하드가 될 수 있는 거죠. 제가 사용하는 이 제품은 만원 정도로 링크 걸어두겠습니다.

보통 SSD 제조사에서 마이그레이션 프로그램을 제공합니다. 하지만 저는 DriveClone이라는 프로그램을 이용하고 유료 프로그램이지만 14일 무료 사용이 가능합니다. 이 프로그램은 업자 아니면 14일 이상 사용 할 일이 없어요. 제가 사용하는 DriveClone을 추천합니다. 링크 걸어 두겠습니다.
https://download.cnet.com/FarStone-DriveClone-Free/3000-2094_4-75761797.html
FarStone DriveClone Free
DriveClone serves over 1,000,000 of hard drive & Windows cloning, is now free for non-commercial use. DriveClone will clone & copy your PC entirely,
download.cnet.com
방법은 굉장히 간단합니다.
구형 노트북 윈도우 진입하고 USB케이블을 이용해서 SSD를 노트북에 연결합니다. 그리고 제가 추천한 마이그레이션 프로그램을 설치하고, 실행해서 제가 하는 그대로 따라 하시면 됩니다.

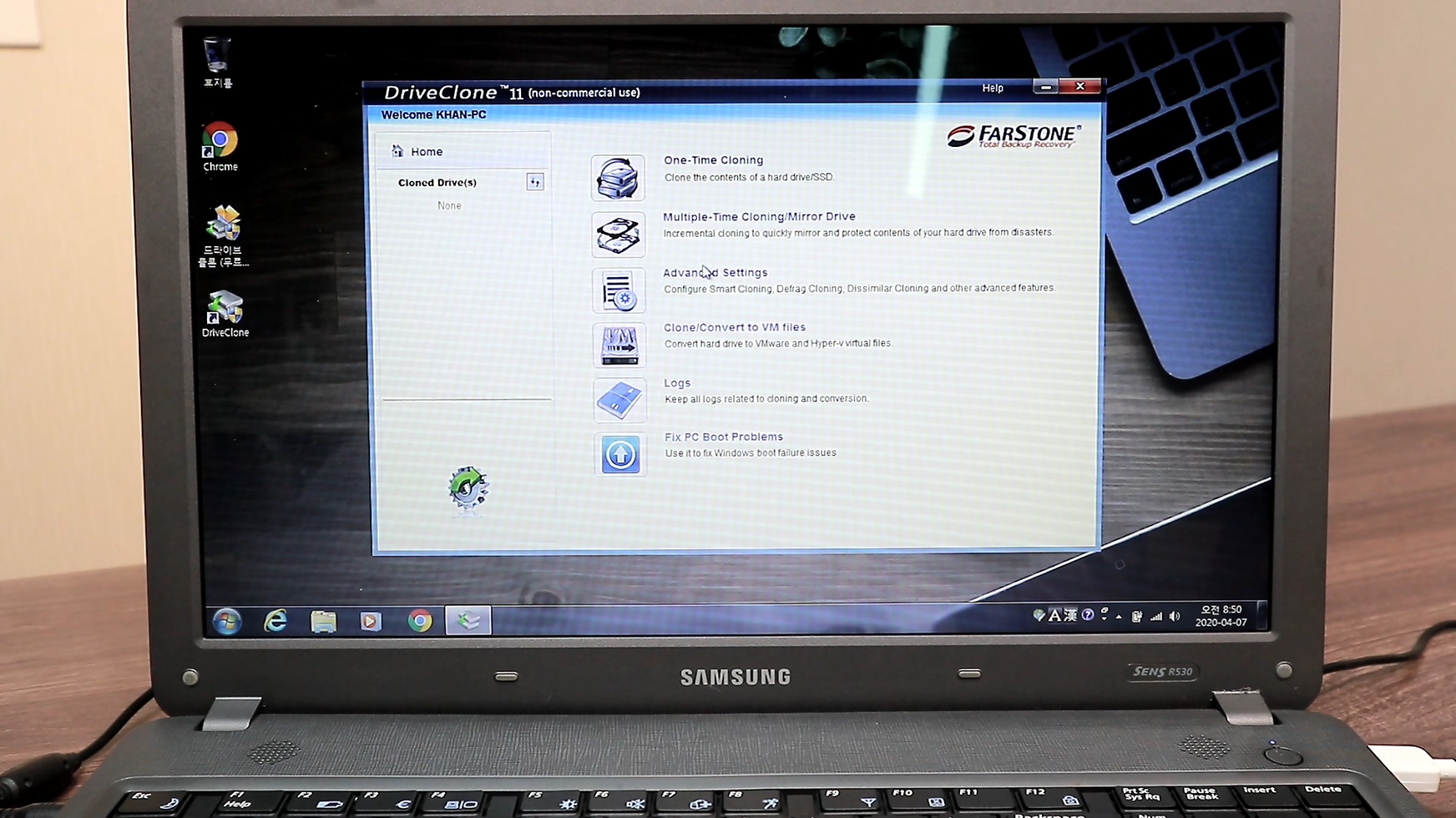

HDD에 모든 파일을 그대로 SSD로 옮기는 작업이기 때문에 당연히 HDD의 사용 용량이 SSD의 120GB 넘기면 작업이 되지 않습니다. 그럴 땐 HDD의 용량 정리를 하고 진행하시면 됩니다.


이렇게 마이그레이션이 끝났으면 노트북을 끄고 뒤집어 드라이버로 하판 분해 할 준비를 합니다.
HDD가 들어있는 부분의 나사를 제거해서 HDD를 빼내고 그 자리에 SSD를 넣으면 됩니다. 하판 분해 방법은 노트북 마다 다 다르지만 구형 노트북들은 보통 HDD사이즈의 커버에 HDD표시가 되어있습니다. 요즘 노트북들은 하판 일체형이기 때문에 분해가 까다로운 반면 구형 노트북들은 일체형이 아니기 때문에 초보자들이 접근하기에 훨씬 쉬운 구조를 가졌습니다.


구형 노트북들은 디스크를 본체에 튼튼하게 고정시키기 위해 가드가 달려있는데

이렇게 나사 2개로 되어있는 제품들은 양반이고, 보통 이렇게 디스크 전체를 감싸며 나사 4개가 달려있습니다. 이 가드에 있는 나사를 전부 풀고 HDD를 제거해서 그 위치 그대로 SSD를 넣고 나사를 다시 체결합니다.
결합은 분해의 역순입니다.
이렇게 셀프 업그레이드 하고 남은 HDD는 만원에 구매한 케이스에 넣어서 케이블을 연결하면 아주 간단하게 외장하드가 됩니다. SSD 120GB로 인해 부족한 용량은 이 외장하드를 이용하면 충분합니다. 포멧 하고 바로 사용 가능합니다.

…


왼쪽 : HDD 부팅시간 약 1분, 오른쪽 : SSD부팅시간 약 30초 HDD와 SSD부팅 시간 비교입니다.
이 노트북은 10년 전 제가 대학생 때 구매한 삼성 노트북으로 10년 전 듀얼코어 노트북 HDD부팅시간이 이 정도면 굉~장히 빠른 겁니다. 저는 리뷰에서 항상 말씀드리지만 노트북에 불필요한 프로그램을 설치하지 않아요. 그래서 10년을 사용해도 좋은 속도를 유지할 수 있죠. 하지만 제가 아무리 관리를 잘 해도 SSD 속도는 절대 이기지 못하죠.
이 부팅 시간은 물론 실제로 인터넷 서핑, 유튜브등 실질적인 모든 환경에서의 속도가 좋아졌습니다. HDD 사용할 때의 버벅임이 SSD 업그레이드 하나로 굉장히 쾌적해 졌죠. 지금 이 노트북은 10년 된 구형 듀얼코어 노트북인데 이 정도 속도라면 일반적인 인터넷 서핑, 유튜브 감상, 인터넷 강의용으로 충분합니다. 물론 구형 노트북이기 때문에 FullHD 아래 등급 화질이지만 일반적인 사용에서는 절대 부족함이 없죠. 이 부분을 긍정적으로 생각하면 굳이 확대 하지 않아도 글씨가 큼직하기 때문에 어른들이 사용하기에도 아주 좋습니다.
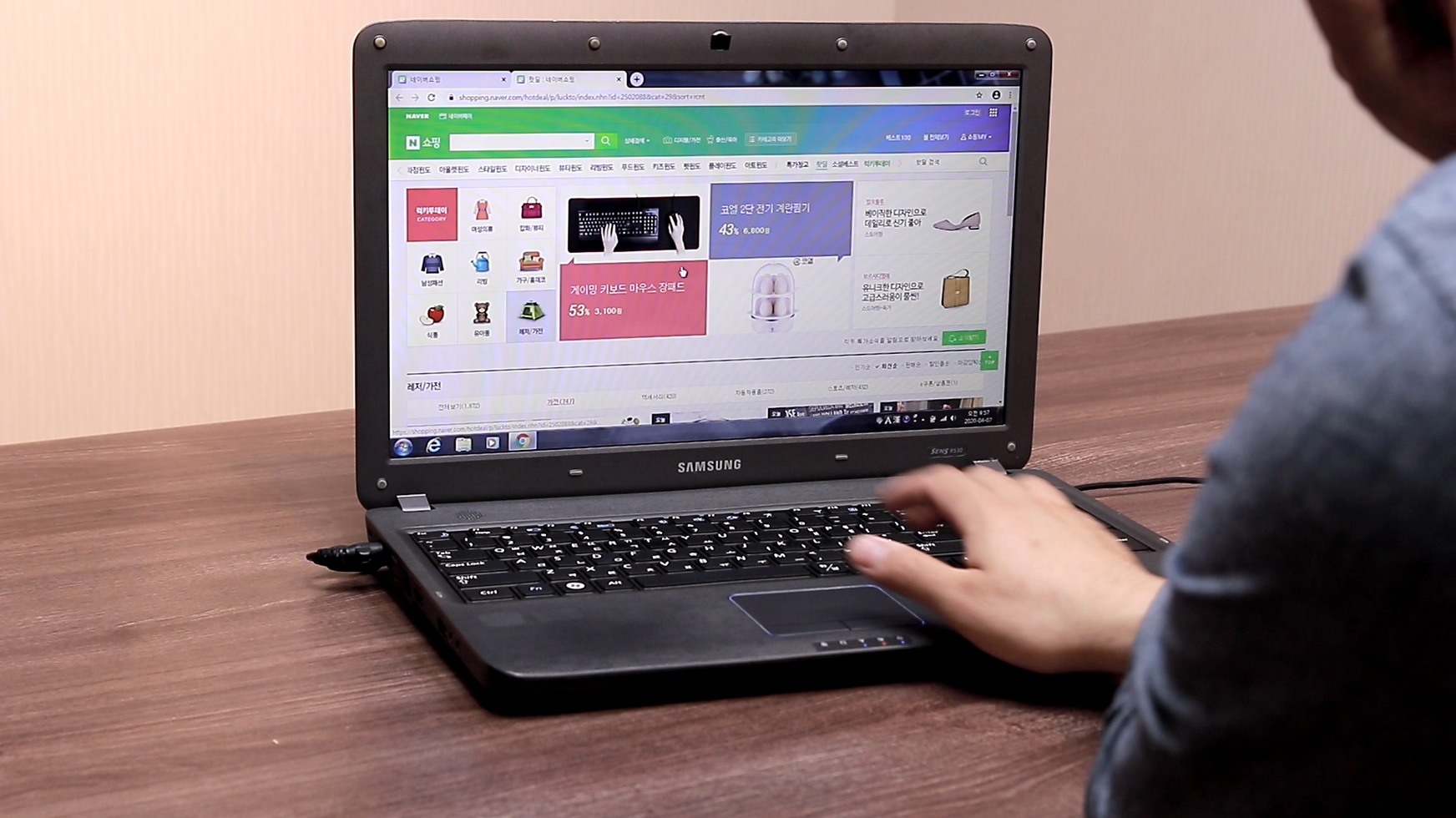



...

램을 업그레이드 하고 싶은 분들도 계실 텐데, 저와 같이 쓰지 않는 램들이 있다면 업그레이드 해도 괜찮지만 굳이 사서 올리는 것은 추천하지 않습니다. 지금 사용하시는 램으로 SSD만 바꿔도 충분합니다. 들어가는 비용 대비 최고의 효율을 제가 알려드린 이 방법까지 입니다.
…

이 구형 듀얼코어 노트북들은 중고로 7~8만원이면 구매합니다. 그리고 i3, i5 2~3세대의 구형 노트북 역시 10만원 대로 중고 구매 가능합니다. 매물이 좋다면 저렴하게 구매해서 SSD만 바꾸고 사용해도 서핑, 인강용으로 충분하기 때문에 가장 저렴하게 느리지 않은 노트북을 사용 할 수 있는 방법이기도 합니다. 하지만 10년 가깝게 된 노트북들은 언제 수명이 다 될지 모르니 굳이 구매해서 업그레이드 하는 것 보다 집에 있는, 혹은 주변에 사용하지 않는 구형 노트북으로 하는 것을 더 추천 합니다.
노트북 업그레이드는 처음이 어렵고, 두 번째부터는 굉장히 쉽고 재미있습니다.
끝까지 봐주셔서 진심으로 감사드립니다.
반응형'IT분석과 리뷰' 카테고리의 다른 글
옵티머스 VS 논옵티머스 / i7-9750HF와 i5-9300HF의 가장 쉬운 설명 (feat. 레노버 아이디어패드 L340-15IRH i5 LEGEND) (1) 2020.04.14 레노버 아이디어패드 L340-15IRH i5 LEGEND / i5-9300HF, GTX1650 / 언박싱, 분해&분석, 업그레이드 / 간단 리뷰 (4) 2020.04.13 버벅대고 느린 노트북 살리기 프로젝트 2탄 / 노트북은 백그라운드 프로그램 관리와 크롬이 필수 입니다 (1) 2020.04.12 HP 파빌리온 X360 끝장리뷰 / 장점, 단점 위주의 실 사용 후기 (1) 2020.03.29 HP 파빌리온 X360 / 언박싱, 분해&분석, 업그레이드 / 간단 리뷰 (6) 2020.03.23 델 인스피론 15 7590 독서실 사용 가능한가요? / 경량화 된 고성능 노트북의 팬소음 리뷰 (0) 2020.03.22 Dell 인스피론 15 7590 / 델 휴대용 고성능 노트북 끝장리뷰 (2) 2020.03.21